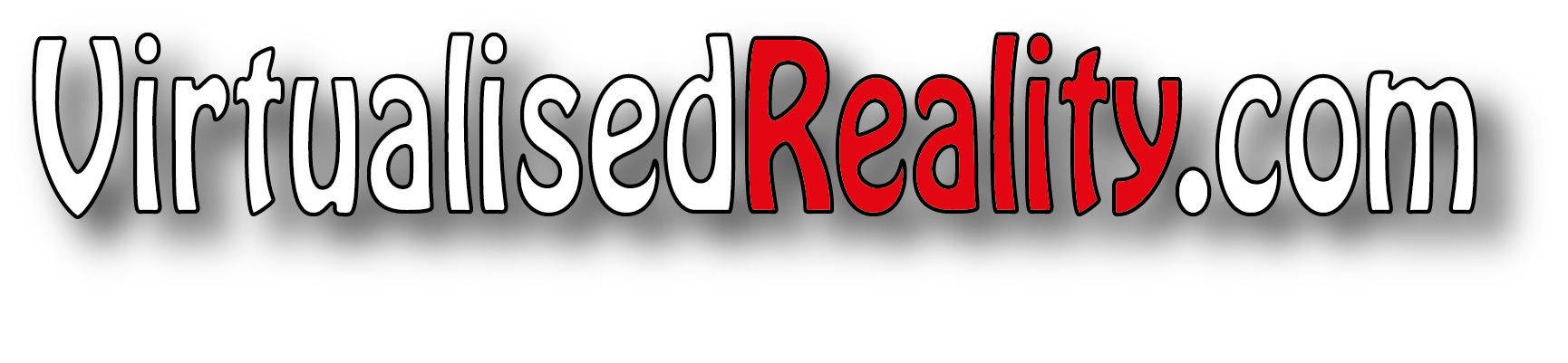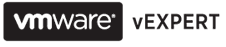Recently had to install a VI 3.5 enviroment and needed to use a proxy server for update manager downloads. Found this usefull post on the communities forum by TiBoReR which explains how to add the settings once you have already installed update manager.
1. On the virtualcenter server, stop the Vmware Update Manager Service
2. Edit the vci-integrity.xml file in the Update Manager installation directory
3. Edit these fields for your good proxy settings:
<proxyServer>yournewproxy.companydomain.com</proxyServer>
<proxyPort>3128</proxyPort>
4. Start the VMware Update Manager Service
5. Run the scheduled task to download patchs
If you need to authenticate with the proxy server rdo the following
Configuring Update Manager to Use with an Internet ProxyTo update proxy authentication information
1 Log in to the VMware Update Manager server as an administrator.
2 Stop the VMware Update Manager service.
a Right‐click My Computer and click Manage.
b In the left pane, expand Services and Applications and click Services.
c In the right pane, select VMware Update Manager, click Action, and click Stop.
3 Open the vum-proxyAuthCfg.exe file in the Update Manager directory.
4 Provide updated proxy authentication information.
5 Restart the Update Manager service